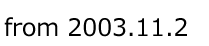編集者ヘルプ
地名コレクション編集管理
| 1 | 編集管理ページへのアクセス(URL) |
|---|---|
|
https://uub.jp/nam/edit.cgi からアクセスしてください。地名コレクショントップページ右下からも入れます。個別コレクションページ右下のリンクから進んだ場合は、暗証コード入力画面による認証後、そのコレクションの編集画面をすぐに表示します。 | |
| 2 | 「暗証コード入力」画面 |
最初にこの画面が開きます。落書き帳でお使いの暗証コードを入力して次の画面に進んでください。
見学機能 編集者以外の方も編集管理ページを見学することができます。暗証コード入力欄に「見学(または見学者)」と入力すると次のコレクション選択画面に進み、実際の編集作業を体験できます。実データの更新はいっさい行いませんので、安心してデータを編集したり、プレビュー画面を確認したりすることができます。編集作業を試してみたい方やちょっと自信がない方などは、見学機能をぜひお試しください。 | |
| 3 | 「コレクション選択」画面 |
あなたが編集者として登録済みのコレクションの一覧が、リリース済みコレクションとリリース前のコレクションに分けて表示されます。編集するコレクション名を一つ選択して次の編集画面に進んでください。
見学機能 見学機能では、すべてのコレクションを選択することができます。お好きなコレクションや参考にしたいコレクションを選んで、定義データを参照したり、プレビューで表示をお試しください。 | |
| 4 | 「編集」画面 |
| 「編集」画面ではコレクションに表示する説明文や地名データをここで設定します。地名データは一覧表の形式で表示しますが、見出し部分の様式を定義する見出し定義部と、データ部分を定義するデータ定義部に分けて設定します。 | |
| (1) コレクション説明文 | |
コレクションページの冒頭に記述する説明文です。落書き帳の次の便利機能が使えます。改行も反映されます。
落書き帳過去記事への自動リンク ... [12345] 形式以下は新規に追加した便利機能です。 引用表示機能(文字色・背景色指定) | |
| (2) 見出し定義部 | |
|
基本定義(必須) データ定義部で指定する見出し行の書式を設定します。カラムの始まりを"*"で、カラムの区切りを"|"で定義します。"|"の代わりにタブで区切ることもできます。"*"を連続して複数並べた場合、データ行の複数カラムを見出し行では1カラムで表示します。したがって、"*"の数はデータ行のカラム数と同じ数だけ指定してください。具体的には次のように指定します。この例では、データ行は6カラムになりますが、見出し行は第1カラムと第2カラムを合わせて一つのカラムにします。 **|*|*|*|*基本定義に加えて以下の定義をカラム毎に任意に指定できます。省略する場合も含め以下の並び順で指定してください。 カラム幅(任意) 各カラムのカラム幅を指定します。"W数値%"で表幅に対する比率で指定します。%を省略し"W数値"のように直接ピクセル単位でも指定できます。省略した場合、カラム幅はブラウザの表示に依存します。具体的には次のように指定します。%で指定する場合は、合計を100%にしてください。 **W20%|*W20%|*W15%|*W15%|*W30%左寄せ・中央寄せ・右寄せ(任意) 各カラムの見出し行とデータ行における見出し語の配置を指定します。見出し行とデータ行は同じ配置になります。"L"が左寄せ、"C"が中央寄せ、"R"が右寄せです。省略した場合は左寄せとなります。具体的には次のように指定します。最初のカラムが中央寄せ、3,4番目のカラムが右寄せ、残りは左寄せになります。 **W20%C|*W20%|*W15%R|*W15%R|*W30%改行抑止(任意) "_"(アンダースコア)を指定すると、各カラムのデータ行においてカラム内での改行を抑止します。改行させたくないデータカラムに指定することで、表全体のレイアウトを美しく保つことができます。ただし、データカラムに長いテキストが入るような場合には、表の横幅が強制的に長くなってしまいますので注意が必要です。なお、見出し行については無条件で改行を抑止しますので、見出し語は適切な長さで指定する必要があります。具体的には次のように指定します。この例では、最後のカラム以外は、データ行のカラム内改行が抑止されますが、最後のカラムでは改行が発生する場合があります。 **W20%C_|*W20%_|*W15%R_|*W15%R_|*W30%見出し語(任意) 各カラムの見出し語を指定します。データ定義部で指定する見出し行すべてに共通の見出し語になります。省略した場合はデータ定義部の見出し行で個別に指定します。具体的には次のように指定します。この例では、最初のカラム(データ行の第1第2カラム)は、都道府県名を見出し行で個別に指定することを想定しています。 **W20%C_|*W20%_市区町村|*W15%R_面積|*W15%R_人口|*W30%備考文字色・背景色(任意) 各カラムの文字色と背景色を指定します。RGB値(Red,Green,Blueの各色2桁の16進数で6桁)を"#"に続けて指定します。1つ目が文字色、2つ目が背景色になります。省略した場合は直前のカラムと同じ色になります。最初のカラムの指定を省略した場合は、文字色は黒(#000000)に、背景色は灰色(#d0d0d0)になります。具体的には次のように指定します。この例では、最初のカラムは文字色が白で背景色が濃い緑、2つ目以降のカラムは文字色が黒で背景色が明るい緑になります。 **W20%C_#ffffff#339933|*W20%_市区町村#000000#bbffbb|*W15%R_面積|*W15%R_人口|*W30%備考 | |
| (3) データ定義部 | |
|
具体的なデータを指定します。見出し行、データ行、特別見出し行を必要な数だけ指定します。
見出し行 見出し行は行頭に"●"を指定します。見出し定義部の書式にしたがい見出し行を生成します。見出し定義部で指定しなかったカラムの見出し語はここで指定します。具体的には次のように指定します。この例では、見出し語を指定しなかったカラムの見出し語が"北海道"になります。省略した見出し語が複数ある場合は、"|"(またはタブ)で区切って指定してください。 ●北海道データ行 "|"(またはタブ)で区切ってカラムに表示するデータを指定します。何も入れないカラムが途中にある場合は"|"(またはタブ)を省略しないでください。データ行の中で強制改行させるには"<br>"(または"<BR>")を挿入してください。ただし、レイアウトが崩れる原因になりやすいので注意してください。具体的には次のように指定します。この例では、改行抑止を指定している第3カラムで"<br>"を使い、強制改行させています。 利尻島|りしりとう|利尻富士町<br>利尻町|182.15|5,368|宗谷総合振興局特別見出し行 いくつかの見出し行を大項目にまとめるときに使います。行頭に"◎"を指定します。表幅いっぱい、すなわち、全データカラムをまとめて1カラムとします。見出し語と色を指定します。色は見出し語に続いて"#"に続くRGB値で文字色、背景色の順に、次のように指定します。 ◎有人島#ffffff#552200背景色の後に、"_"(アンダースコア)に続いて数字を指定すると、表幅いっぱいではなく、指定した数字分のカラムの幅で表示することができます。以下の例では2カラム分の表示幅になります。 ◎無人島#ffffff#3e5cf0_2表区切り行 長くなった表を分離するときに使います。行頭に"◆"を指定します。表組みを一旦区切り、次のデータ定義は改めて表組みします。"◆"の後にテキストを記述すると、新たに開始する表の先頭へのインデックスを作成し、コレクションページの先頭に他のインデックスと合わせて、区切られた表へのテキストリンク(目次)を生成することができます。"◆"の後に何も記述しなければ、表を分離するだけで、テキストリンクは生成しません。具体的には次のように指定します。 ◆有人島コメント行 コメントを入れたり、掲載を一時保留したいデータは、行頭に半角"#"を挿入することにより、その行の処理は無視されます。 | |
| (4) トップページ用説明文 | |
| 地名コレクションのトップページに掲載するコレクション毎の簡単な説明文です。コレクション名とニックネームの文字数を含めて約43文字以内で記述します。文字数が多過ぎる場合は超過文字数をメッセージ表示しますので調整してください。テキストリンク機能など落書き帳の便利機能は使えません。なお、トップページに記載する説明文のため、全体のバランスをとるために編集長が再編集することがありますのでご了承ください。 | |
| (5) 更新履歴の更新内容説明文 | |
| コレクションの新規リリースや更新時に更新履歴に掲載する説明文を記述します。コレクション説明文と同様に落書き帳の便利機能が使えますし改行も使えます。同じコレクションの同じ日の更新履歴は、最後の更新履歴だけが記録されます。その場合、直近の更新内容説明文が更新履歴欄にあらかじめ初期設定されます。 | |
| (6) 地図リンク変換 | |
| 地図サイトのURLは機能変更などにより形式が変更になることがあります。古いURLが使えなくなった場合や新しいURLに変更したい場合など、古いURLを新しいURLに変換することができます。マピオンのシンプル地図をスクロール地図へ変換するなど、適用したい変換パターンにチェックしてください。変換パターンのリンクをクリックすると変換例を表示します。プレビュー後、プレビューページやデータ定義部で変換結果を確認してください。なお、変換した地図リンクの数を地図リンク変換メニューに【◯箇所のリンクを変換しました】と表示します。変換に該当するリンクがなかった場合は【該当するリンクはありませんでした】と表示します。変換を実行するとデータ定義部のURLも書き換えられますので、変換をやり直す場合は前画面に戻るなどして変換前のデータに戻してください。なお、変換パターンの追加要望がありましたらお知らせください。 | |
| (7) 「プレビュー」ボタン | |
| コレクションページをプレビューで確認できます。設定データに誤りがある場合はエラーメッセージを表示します。 | |
| (8) 「更新する」ボタン | |
| コレクションページを更新します。地名コレクションのトップページ、更新履歴、また、都道府県市区町村のサイトマップも更新します。設定データに誤りがある場合はエラーメッセージを表示します。なお、見学機能ではこのボタンは表示しません。 | |
| (9) 正式リリースする | |
| 正式リリース前のコレクションの場合、このチェックボックスにチェックを入れることで、正式リリースすることができます。 | |
| (10) 更新情報を残さない | |
| 誤字など軽微な修正の場合、更新履歴を残したくない場合があります。このチェックボックスにチェックを入れれば、更新履歴への記録は行われません。 | |
| 5 | 落書き帳便利機能の適用 |
見出し定義部、データ定義部および更新履歴の更新内容説明文では落書き帳の次の便利機能が使えます。
落書き帳過去記事への自動リンク ... [12345] 形式加えて、次の機能も使えます。 ポップアップテキスト表示機能 ... [テキスト::ポップアップテキスト] 形式 | |
| 6 | 地図サイトへのリンク設定(当初の方法) |
|
地図サイトへのリンクの設定は次の手順でも可能です。ただしこれは当初の設定方法なので、基本的にはより柔軟に設定できる落書き帳便利機能のテキストリンク機能をご利用ください。 当初の方法(今後も使えます) データ行の最後に"|"(またはタブ)を入れてURLを記述してください。最初のカラムのデータにリンクを設定します。URLは、最後のカラムの次の設定になるように厳密に定義する必要はありません。例えば、 宗谷海峡|そうや|北海道|樺太||http://map.yahoo.co.jp/pl?nl=45.43.37.449&sc=8上記のどちらでも第1カラムの"宗谷海峡"にリンクが設定されます("樺太"の後ろの"|"の数に注目してください)。実は、URLはデータ行のどこにおいても構いません("|"で区切られている必要はあります)。最初のURLが最初のデータにリンク設定されます(データが先になければいけません)。URLも複数設定することができます。 | |
| 7 | コレクション件数について |
| 各コレクションページと地名コレクションのトップページには、収集した地名の件数が表示されます。この件数は、データ定義部に設定したデータ行の数でカウントしています。ただし、データ行の先頭に"※"を付けると、その行についてはカウント対象外とします。注釈を入れる行などに利用してください。なお、"※"は表示されません。 |