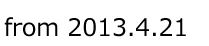編集者ヘルプ
| 1 | 編集管理ページへのアクセス(URL) | |||||||||||||||||||||||||||||||||||||||||||||||||||||||||||||||||||||||||||||||||||||||
|---|---|---|---|---|---|---|---|---|---|---|---|---|---|---|---|---|---|---|---|---|---|---|---|---|---|---|---|---|---|---|---|---|---|---|---|---|---|---|---|---|---|---|---|---|---|---|---|---|---|---|---|---|---|---|---|---|---|---|---|---|---|---|---|---|---|---|---|---|---|---|---|---|---|---|---|---|---|---|---|---|---|---|---|---|---|---|---|---|
|
https://uub.jp/pdr/edit_pdr/_pdr_edit.cgi からアクセスしてください。 | ||||||||||||||||||||||||||||||||||||||||||||||||||||||||||||||||||||||||||||||||||||||||
| 2 | 「暗証コード入力」画面 | |||||||||||||||||||||||||||||||||||||||||||||||||||||||||||||||||||||||||||||||||||||||
最初にこの画面が開きます。落書き帳でお使いの暗証コードを入力して次の画面に進んでください。
見学機能 編集者以外の方も編集管理ページを見学することができます。暗証コード入力欄に「見学(または見学者)」と入力すると次のランキングテーマ選択画面に進み、実際の編集作業を体験できます。実データの更新はいっさい行いませんので、安心してデータを編集したり、プレビュー画面を確認したりすることができます。編集作業を試してみたい方やちょっと自信がない方などは、見学機能をぜひお試しください。 | ||||||||||||||||||||||||||||||||||||||||||||||||||||||||||||||||||||||||||||||||||||||||
| 3 | 「ランキングテーマ選択」画面 | |||||||||||||||||||||||||||||||||||||||||||||||||||||||||||||||||||||||||||||||||||||||
リリース済みランキングテーマとリリース前のランキングテーマに分けて表示されます。編集するランキングテーマ名を一つ選択して次の編集画面に進んでください。
見学機能 見学機能では、すべてのランキングテーマを選択することができます。お好きなランキングテーマや参考にしたいランキングテーマを選んで、定義データを参照したり、プレビューで表示をお試しください。 | ||||||||||||||||||||||||||||||||||||||||||||||||||||||||||||||||||||||||||||||||||||||||
| 4 | 「編集」画面 | |||||||||||||||||||||||||||||||||||||||||||||||||||||||||||||||||||||||||||||||||||||||
| 「編集」画面ではランキングテーマに表示する説明文やランキングデータをここで設定します。ランキングデータは一覧表の形式で表示しますが、見出し部分の様式を定義する見出し定義部と、データ部分を定義するデータ定義部に分けて設定します。一覧表は、都道府県順の表示と、カラム毎のデータの大きさ順(降順)の表示を設定できます。一覧表に加えて、棒グラフによるグラフ表示も同時に設定できます。グラフ表示も一覧表の表示と連動して、都道府県順とデータ順(降順)の2種類の並び順で表示できます。なお、調査年ごとに複数のデータを表示したい場合など、一覧表を複数設定することもできます。複数の表を定義するためには、後述するデータ定義部において、表区切り行を挿入します。 | ||||||||||||||||||||||||||||||||||||||||||||||||||||||||||||||||||||||||||||||||||||||||
| (1) ランキングテーマ説明文 | ||||||||||||||||||||||||||||||||||||||||||||||||||||||||||||||||||||||||||||||||||||||||
ランキングテーマページの冒頭に記述する説明文です。落書き帳の次の便利機能が使えます。改行も反映されます。
落書き帳過去記事への自動リンク ... [12345] 形式以下は新規に追加した便利機能です(落書き帳ではまだ使えません)。 引用表示機能(文字色・背景色指定) | ||||||||||||||||||||||||||||||||||||||||||||||||||||||||||||||||||||||||||||||||||||||||
| (2) 見出し定義部 | ||||||||||||||||||||||||||||||||||||||||||||||||||||||||||||||||||||||||||||||||||||||||
|
ランキングデータを表示するランキングデータ表の見出し部の定義、および、データ部の表示形式の定義をカラム毎に行います。 見出し部とデータ行の定義("●"で区切る)(必須) 表の見出し部を定義する見出し部定義行は、"●"だけの行を最初に指定します。見出し行を複数行にする場合は、"●"だけの行を必要な行だけ挿入して定義します。"●"の行に続き、カラムの数だけカラム定義行を指定します。カラム定義行は、"定義名:定義;"を複数並べて定義します。最後の";"は省略可能です。また、必要ない定義は省略でき、定義順も任意です。後述のマルチカラム(縦)を定義した場合、最初の行のみ定義し、引き続く行ではカラム定義を省略します。 カラムタイプ(任意)定義名:TYP / 定義:root, fix, number, rate そのカラムのデータのソート方式を定義します。"root"(ルートタイプ)については、必ずどれか1つのカラムに設定してください。タイプを指定しなかったカラムについては、そのデータによるソート表は生成しませんが、他のカラムのソートによる並び替えは行います。 root(ルートタイプ) fix(固定タイプ) number(絶対数タイプ) rate(相対数タイプ)ソートタイプ(任意)定義名:SORT / 定義:なし(定義名のみ) カラムタイプでnumberかrateを指定した際のソート順を降順(デフォルト)から昇順に変更します。 棒グラフ非表示(任意)定義名:NOBAR / 定義:なし(定義名のみ) 棒グラフを表示しないようにします(ランキングの順位など棒グラフ化が意味のない場合など)。 見出し語(任意)定義名:T / 定義:見出し語とする文字列 各カラムの見出し語を指定します。データ定義部で指定する見出し行すべてに共通の見出し語になります。省略した場合はデータ定義部の見出し行で個別に指定します(複数のランキング表の個々の表で見出し語を変えたい場合)。 マルチカラム(横)(任意)定義名:COL / 定義:カラム数 見出し語を横方向の複数カラムで表示する場合に指定します。このカラムに対しては、カラムタイプは指定できません。 マルチカラム(縦)(任意)定義名:RAW / 定義:カラム数 見出し語を縦方向の複数カラムで表示する場合に指定します。 カラム幅(任意)定義名:W / 定義:カラム幅(数字 or 数字+%) カラム幅を指定します。数字だけの指定はピクセル(px)単位の直接指定になります。%を付けた場合は表幅に対する割合になります。この場合は全てのカラムの合計を100%にしてください。"数字のみ"と"数字+%"の指定は混在できません。カラム幅を"数字+%"で指定した場合は、表全体の横幅は780pxになります。すべてのカラムでカラム幅を指定しなかった場合も含め、"数字+%"で指定した場合は、表全体の横幅とカラム幅を指定しなかったカラムの幅はブラウザの表示に任されます。マルチカラム(横)を指定した場合は、マルチカラム全体でカラム幅を指定するか、個々のカラムで個別に指定するか、どちらかに統一してください。統一されていない場合は表示が思い通りにならない可能性があります。 見出し部の表示形式(任意)定義名:C / 定義:下記参照 各カラムの表示形式をCSSスタイルシートの定義を利用して指定します。文字寄せ(左寄せ・中央寄せ・右寄せなど)、文字サイズ(文字タイプ)、文字色、背景色、改行抑止の形式が指定できます。具体的な定義はスタイル定義名を参照してください。複数の定義名をスペースで区切って指定できます。 データ部の表示形式(データカラムは必須) データ行のカラムの表示形式を、見出し部の表示形式の定義と同じく、スタイル定義名の複数の定義名をスペースで区切って指定します。カラムタイプを設定したカラムには必ず必要です。 小数点以下桁数(任意)定義名:DEC / 定義:桁数(0-9) 数字のカラムに対して小数点以下の表示桁数を指定することができます。データは小数点以下2桁以上でソートしたいが、表示は1桁までとするような表示制御ができます。 グラフ設定(任意)定義名:G または GG / 定義:タイトル_縦軸単位_棒グラフ色_目盛最大最小値_オフセット値 グラフ表示を行うカラムを指定します。5種類の指定パラメタは"_"で区切り、パラメタを省略する場合でも"_"は省略しません(末尾の"_"は省略可能)。グラフ設定ができるカラムは、カラムタイプが絶対数タイプ(number)と相対数タイプ(rate)のいずれかに限ります。なお、相対数タイプ(rate)のカラムのソート順ランキング表のグラフには、合計欄のデータを"全国"として追加表示します(ただし、合計欄が"全国"表示の場合のみ)。定義名に"GG"を指定した場合は、最初の表示画面でこのカラムのグラフが表示されます。"GG"がどのカラムにも指定されなかった場合は、最初の表示画面ではグラフは表示しません。 タイトル 縦軸単位(省略可能) 棒グラフ色(省略可能) 目盛最大最小値(省略可能) オフセット値(省略可能)初期HTMLファイル指定(任意)定義名:HTML / 定義:なし(定義名のみ) 最初にソート表示するカラムを指定します。GG指定を行った場合は指定できません。グラフ表示を行わないカラムを初期表示する場合に指定します。指定できるのは、カラムタイプが絶対数タイプ(number)と相対数タイプ(rate)のいずれかに限ります。 合計行の表示形式定義("■"で始まる行)(任意) 後述のデータ定義部で指定する合計行の表示形式を、見出し部の表示形式の定義と同じく、スタイル定義名の複数の定義名をスペースで区切って指定します。"■"で始まる行を複数行指定することもできます。この場合は、データ定義部で指定する複数の合計行に対して、順番に適用します。 | ||||||||||||||||||||||||||||||||||||||||||||||||||||||||||||||||||||||||||||||||||||||||
| (3) データ定義部 | ||||||||||||||||||||||||||||||||||||||||||||||||||||||||||||||||||||||||||||||||||||||||
|
具体的なデータを指定します。一つの表は、見出し行、データ行、合計行で構成します。複数の表を定義する場合は、表ごとに最初に表区切り行を指定します。また、コメント行を任意に挿入することができます。 見出し行 見出し行は行頭に"●"を指定します。見出し定義部の書式にしたがい見出し行を生成します。見出し定義部で指定しなかったカラムの見出し語はここで指定します。"●"のあとに、省略した見出し語が複数ある場合は、"|"またはタブで区切って必要な数だけ順に指定してください。 データ行 "|"またはタブで区切ってカラムに表示するデータを指定します。何も入れないカラムが途中にある場合も"|"またはタブを省略しないでください。データ行の中で強制改行させるには"<br>"(または"<BR>")を挿入してください。ただし、レイアウトが崩れる原因になりやすいので注意してください。 合計行 行頭に"■"を入れて合計行であることを指定します。合計行は、カラムタイプが絶対数タイプではソートされず行が固定されますが、相対数タイプでは普通のデータ行とともにソートされます。合計行の表示形式は、見出し定義部で表示形式を指定した場合は、見出し定義部のデータ行の表示形式に関わらず、指定した表示形式が適用されます。なお、合計行は指定しなくても構いませんし、複数行指定することもできます。 表区切り行 表を複数設定するために表区切り行を挿入します。表区切り行は行頭に"◆"を指定します。表区切り行の次には、必ず見出し行を指定した上で、データ行を指定してください。"◆"の後にテキストを記述すると、新たに開始する表の先頭へのインデックスを作成し、ランキングテーマページの先頭に他のインデックスと合わせて、区切られた表へのテキストリンク(目次)を生成することができます。"◆"の後に何も記述しなければ、表を分離するだけで、テキストリンクは生成しません。テキストの最後に<br>を付加すると、テキストリンク(目次)の改行位置を指定できます(区切り文字"|"も入りません)。"◆"の代わりに"◇"を指定した場合は表を分離するだけでテキストリンクは作成しませんが、テキストを指定して、(2)見出し定義部グラフ設定での文字列"@◇@"の置き換えテキストとして使うことができます。 コメント行 行頭に"#"を入れた行はコメント行として扱います。同様に空行を任意に入れて定義部を見易くすることもできます。 | ||||||||||||||||||||||||||||||||||||||||||||||||||||||||||||||||||||||||||||||||||||||||
| (4) データの出典説明文 | ||||||||||||||||||||||||||||||||||||||||||||||||||||||||||||||||||||||||||||||||||||||||
| データの出典などを説明する文章です。ランキングテーマ説明文と同様の便利機能が使えます。説明文はランキング表の最後に挿入されます。 | ||||||||||||||||||||||||||||||||||||||||||||||||||||||||||||||||||||||||||||||||||||||||
| (5) HTMLヘッダー部【Keywords】 | ||||||||||||||||||||||||||||||||||||||||||||||||||||||||||||||||||||||||||||||||||||||||
| htmlページのヘッダー部に設定するキーワードを書きます。キーワードはランキングテーマを具体的に表す言葉を選んでください。検索エンジンはこのキーワードを手掛かりに検索を行います。検索キーワードは","で区切って10個程度書いてください。 | ||||||||||||||||||||||||||||||||||||||||||||||||||||||||||||||||||||||||||||||||||||||||
| (6) HTMLヘッダー部【Description】 | ||||||||||||||||||||||||||||||||||||||||||||||||||||||||||||||||||||||||||||||||||||||||
| 同じくhtmlページのヘッダー部に設定する説明文です。ランキングテーマの内容を表す説明文を簡潔に書いてください。便利機能は使えません。 | ||||||||||||||||||||||||||||||||||||||||||||||||||||||||||||||||||||||||||||||||||||||||
| (7) トップページ用説明文 | ||||||||||||||||||||||||||||||||||||||||||||||||||||||||||||||||||||||||||||||||||||||||
| 都道府県データランキングのトップページに掲載するランキングテーマ毎の簡単な説明文です。ランキングテーマ名の文字数を含めて約48文字以内で記述します。文字数が多過ぎる場合は超過文字数をメッセージ表示しますので調整してください。便利機能は使えません。なお、トップページに記載する説明文のため、全体のバランスをとるために編集長が再編集することがありますのでご了承ください。 | ||||||||||||||||||||||||||||||||||||||||||||||||||||||||||||||||||||||||||||||||||||||||
| (8) 更新履歴の更新内容説明文 | ||||||||||||||||||||||||||||||||||||||||||||||||||||||||||||||||||||||||||||||||||||||||
| ランキングテーマの新規リリースや更新時に更新履歴に掲載する説明文を記述します。ランキングテーマ説明文と同様に便利機能が使えます。同じランキングテーマの同じ日の更新履歴は、最後の更新履歴だけが記録されます。その場合、直近の更新内容説明文が更新履歴欄にあらかじめ初期設定されます。 | ||||||||||||||||||||||||||||||||||||||||||||||||||||||||||||||||||||||||||||||||||||||||
| (9) 「プレビュー」ボタン | ||||||||||||||||||||||||||||||||||||||||||||||||||||||||||||||||||||||||||||||||||||||||
| ランキングテーマページをプレビューで確認できます。設定データに誤りがある場合はエラーメッセージを表示します。 | ||||||||||||||||||||||||||||||||||||||||||||||||||||||||||||||||||||||||||||||||||||||||
| (10) 「更新する」ボタン | ||||||||||||||||||||||||||||||||||||||||||||||||||||||||||||||||||||||||||||||||||||||||
| ランキングテーマページを更新します。都道府県データランキングのトップページ、更新履歴、また、都道府県市区町村のサイトマップも更新します。設定データに誤りがある場合はエラーメッセージを表示します。なお、見学機能ではこのボタンは表示しません。 | ||||||||||||||||||||||||||||||||||||||||||||||||||||||||||||||||||||||||||||||||||||||||
| (11) 正式リリースする | ||||||||||||||||||||||||||||||||||||||||||||||||||||||||||||||||||||||||||||||||||||||||
| 正式リリース前のコレクションの場合、このチェックボックスにチェックを入れることで、正式リリースすることができます。 | ||||||||||||||||||||||||||||||||||||||||||||||||||||||||||||||||||||||||||||||||||||||||
| (12) 更新情報を残さない | ||||||||||||||||||||||||||||||||||||||||||||||||||||||||||||||||||||||||||||||||||||||||
| 誤字など軽微な修正の場合、更新履歴を残したくない場合があります。このチェックボックスにチェックを入れれば、更新履歴への記録は行われません。 |